AnimateCCでiOSアプリ作成手順2019年2月現在その4
目次
- AnimateCCで作成した経緯
- アプリ作成に必要なもの
- P12ファイルの作成方法
- アプリケーションIDの作成方法
- Provisioning Profileの作成方法
- アプリ作成に必要な画像
- AnimateCCでのパブリッシュ方法
- アプリケーションローダーでの送信方法
- App Store Connectでアプリを登録
アプリケーションID
皆さんアプリ作ってますか?
私は今日も作ってますよ~(^^)
さて今回はアプリケーションIDの作り方をスクリーンショットを交えて解説したいと思います。
おさらいですがiOSアプリをアドビAnimateCCで作るにあたって必要なものは以下の3つです。
- P12ファイル
- アプリケーションID
- Provisioning Profile
アプリケーションIDはその名の通りアプリケーションのIDでアップルではApp IDと表記されています。
AnimateCCではアプリケーションIDと表記されているので、ここではアプリケーションIDと呼びます。
この辺りはよく分かりませんが英語版のAnimateCCではApp IDと表記されているのでしょうか?
個人的には日本語版もApp IDと表記してくれた方が分かり易くて良いと思います。
それでは早速アプリケーションIDを作成していきます。
こちらはP12ファイルとは異なり1つのアプリに1つ作る必要があります。
アップルデベロッパーへ移動します。
Identifiersの「App IDs」⇒「+ボタン」をクリックしていきます。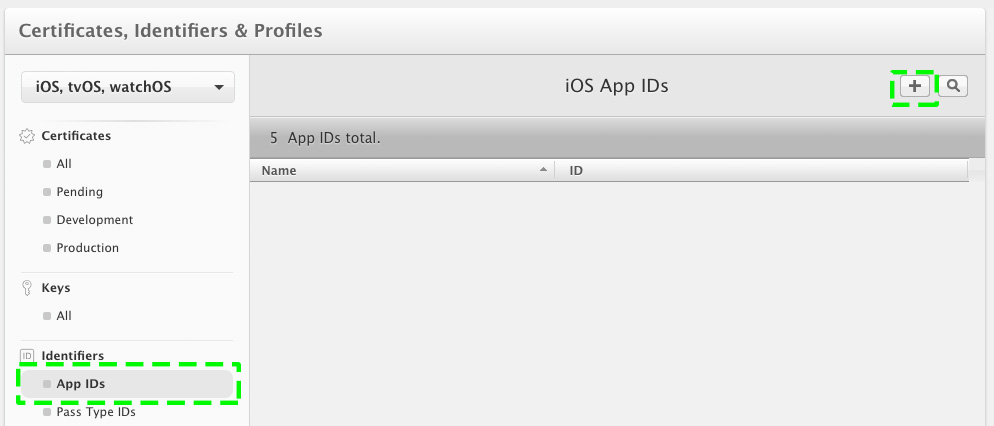
App ID登録画面に移行するので「Name」にこのIDが何のアプリのものか判別するための名前を入れます。
特に決まりはありませんしAnimateCCでも使いませんがアプリ名そのものを入力する事をおすすめします。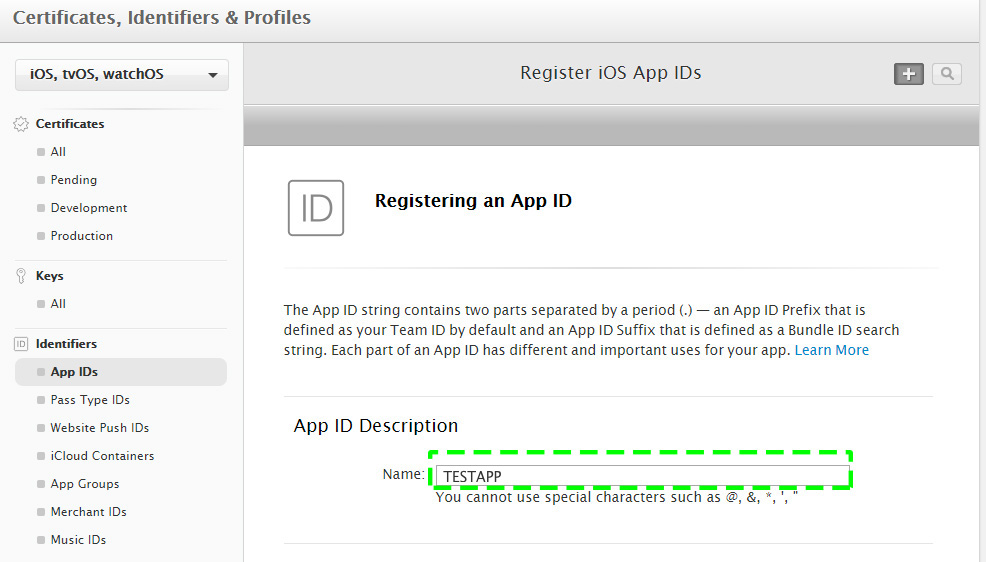
Nameを入力したらページを下にスクロールしApp ID Suffixの「Explicit App ID」にチェックを入れ「Bundle ID」を入力します。
この「Bundle ID」に入力した内容がAnimateCCのアプリケーションID欄に入力する内容になります。
特に決まりはないので好きな名前でいいのですが固有IDという事でドメインを絡めて決めるのがいいようです。
例えばアプリ名が「TESTAPP」ドメインが「hosomi.com」なら「com.hosomichi.TESTAPP」と逆に繋げるのが定番のBundle IDの決め方のようです。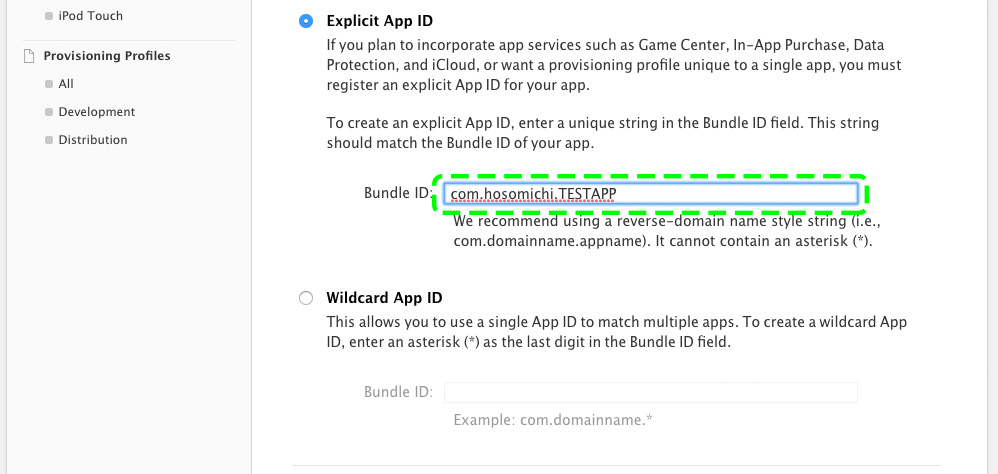
以上がアプリケーションIDの作り方です。
実際にはApp IDのBundle IDの作り方という事になります。
まとめ
なお、ここで作成したApp IDがちょっと名前が変だなとか使い勝手が悪いから削除したい時は「Edit」⇒「Delete」で削除出来ます。
その時同時に関連するProvisioning Profileも自動的に削除されるのでApp IDとProvisioning Profileはセットという事が分かります。
それでは次回は「Provisioning Profile」の作成を行い必要な全てのファイルを揃えたいと思います。
ご清聴ありがとうございました。
またお会いしましょう。




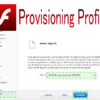
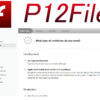

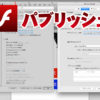



ディスカッション
コメント一覧
まだ、コメントがありません