AnimateCCでiOSアプリ作成手順2019年2月現在その5
目次
- AnimateCCで作成した経緯
- アプリ作成に必要なもの
- P12ファイルの作成方法
- アプリケーションIDの作成方法
- Provisioning Profileの作成方法
- アプリ作成に必要な画像
- AnimateCCでのパブリッシュ方法
- アプリケーションローダーでの送信方法
- App Store Connectでアプリを登録
Provisioning Profile
皆さんアプリ作ってますか?
私は今日も作ってますよ~(^^)
さて今回はProvisioning Profileの作り方をスクリーンショットを交えて解説したいと思います。
おさらいですがiOSアプリをアドビAnimateCCで作るにあたって必要なものは以下の3つです。
- P12ファイル
- アプリケーションID
- Provisioning Profile
Provisioning Profileは「アプリケーションID」と「証明書」と「端末情報」を結びつけるような役割をしています。
要するに取説と免許証を合わせたような合わせてないようなものです。
それでは早速Provisioning Profileを作成していきます。
アップルデベロッパーへ移動します。
Provisioning Profilesの「Distribution」を選択し「+」ボタン⇒DistributionのAppStorem ⇒ コンテニューと進み「App Id」にアプリケーションID編で作成したApp IDを選択しコンテニューをクリックします。
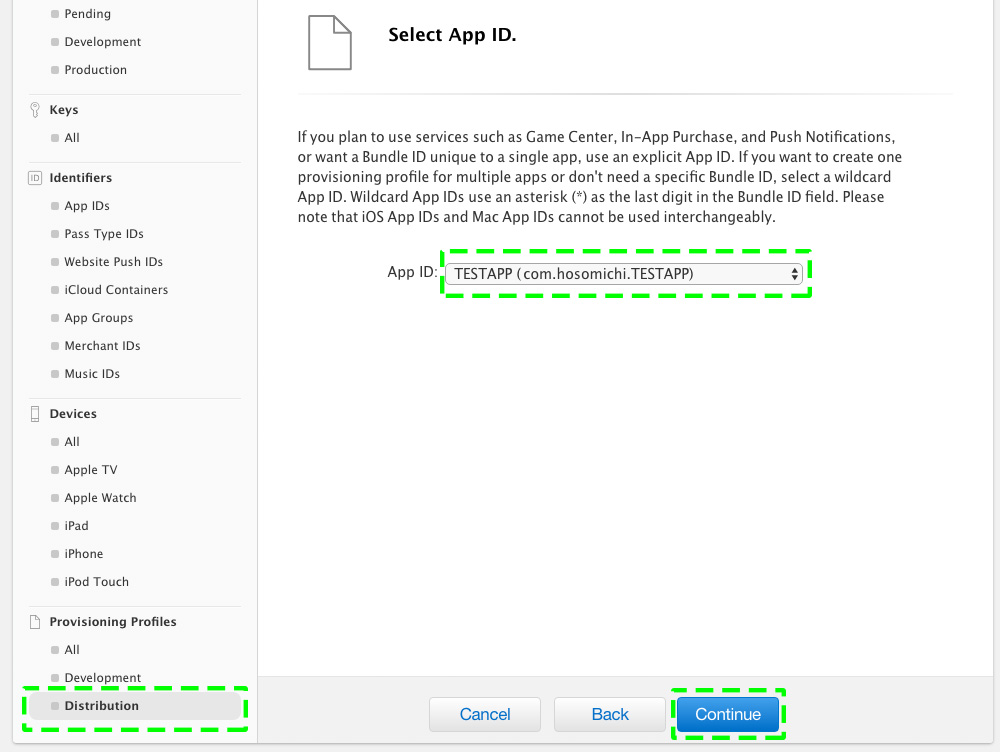
証明書を選択する画面に」なるのでP12ファイル作成編で作成した証明書を選択しコンテニューをクリックします。
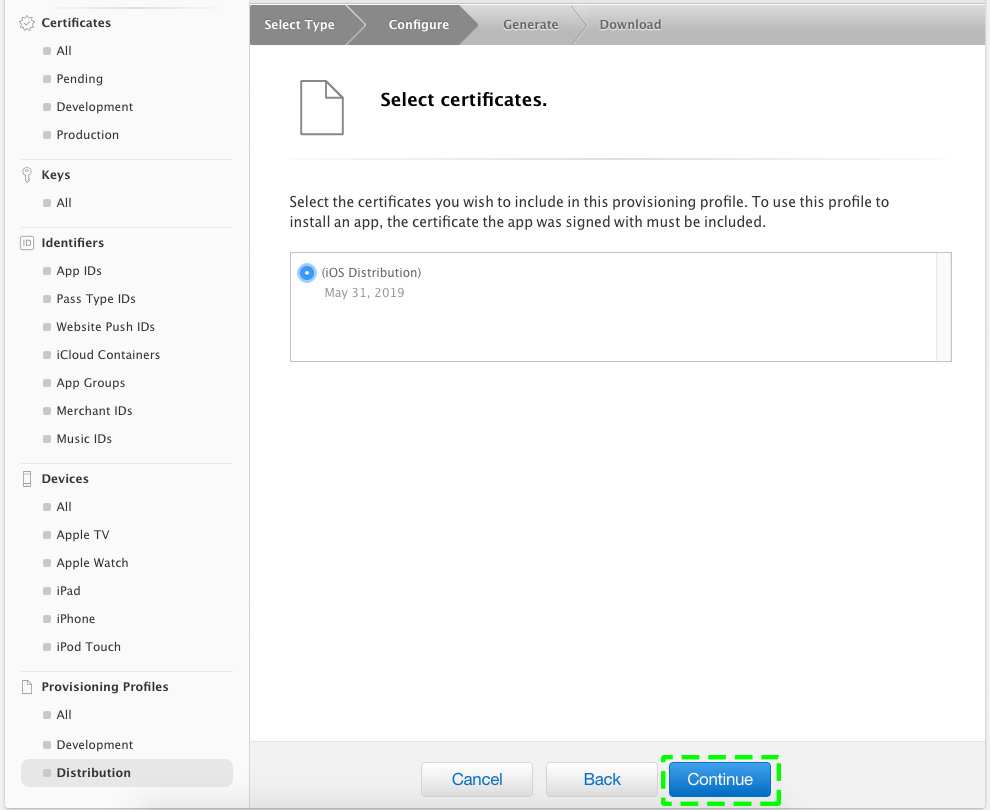
プロファイル名を入力画面になるのでアプリ名を入力(何でもよいが分かりやすいものがよい)してコンテニューをクリックします。
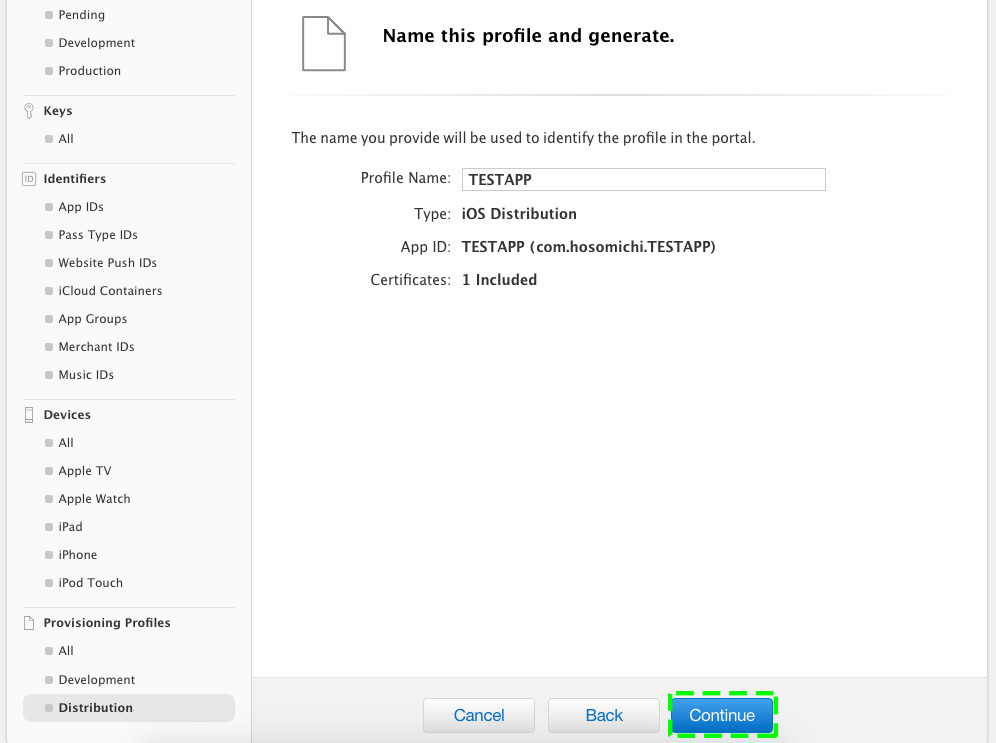
そうするとProvisioning Profileが完成するので「ダウンロード」ボタンをクリックし「Done」ボタンをクリックします。
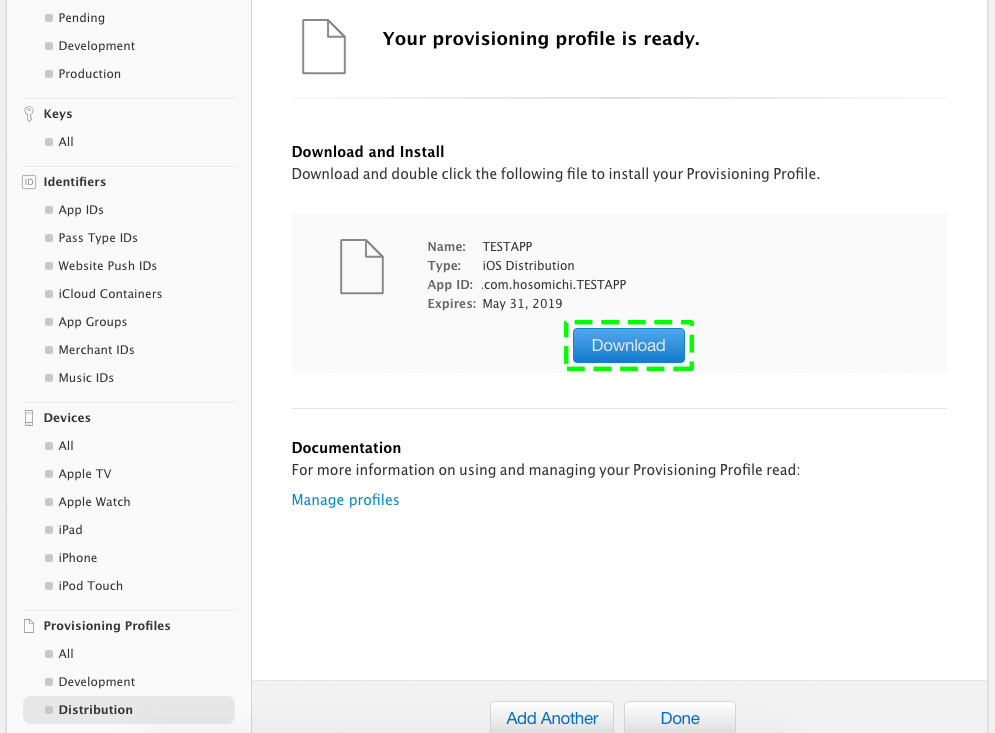
Macに戻ってダウンロードフォルダを確認すると作成したProvisioning Profileがあるので作成しているプログラムのフォルダに移動しておきましょう。
ダウンロードフォルダに置いてあっても問題ないのですが一まとめにする事でそのファイルがどのアプリに使われているかが分かるので。
特にiOSアプリは証明書関連のファイルが多いので1つのフォルダにまとめる事をおすすめします。
まとめ
これでAnimateCCにおけるiOSアプリ作成で必要な書類等が全て揃いました。
けっこうMacとアップルを行き来するので難しく感じがちですが1つ1つ順番に整理して作業を進めると実は簡単であったりします。
慣れが大いにあると思うので何回か作ってみて体に染み込ませてください。
それと今回AnimateCCにおけるiOSアプリ作成手順を書いてみて、自分なりに振り返って考えてみた部分が多かったのでメモなりに文字で書いてみるのも知識を深めるのにいいかもしれません。
次回はアイコンやスクリーンショットなど画像関連のややこし気味なところに踏み込んでみようと思います。
ご清聴ありがとうございました。
またお会いしましょう。





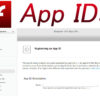

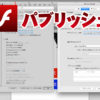
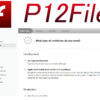
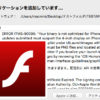



ディスカッション
コメント一覧
まだ、コメントがありません