AnimateCCでiOSアプリ作成手順2019年2月現在その3
目次
- AnimateCCで作成した経緯
- アプリ作成に必要なもの
- P12ファイルの作成方法
- アプリケーションIDの作成方法
- Provisioning Profileの作成方法
- アプリ作成に必要な画像
- AnimateCCでのパブリッシュ方法
- アプリケーションローダーでの送信方法
- App Store Connectでアプリを登録
P12ファイル
皆さんアプリ作ってますか?
私は今日も作ってますよ~(^^)
さて今回は前回紹介したiOSアプリ作成に必要な証明書等の作り方をスクリーンショットを交えて解説したいと思います。
iOSアプリをアドビAnimateCCで作るにあたって必要なものは以下の3つです。
- P12ファイル
- アプリケーションID
- Provisioning Profile
なるべく自分が初心者の頃に感じた訳分からない所を初心者目線で細かく解説していこうと思います。
今回はP12ファイルを作りたいと思います(^_^)
1つのパソコンで開発するのであれば最初に1個作れば使いまわし出来るので何個も作る必要はありません。
P12ファイルの作り方
キーチェーンアクセスを開き「キーチェーンアクセス」⇒「証明書アシスタント」⇒「認証局に証明書を要求」をクリックしていきます。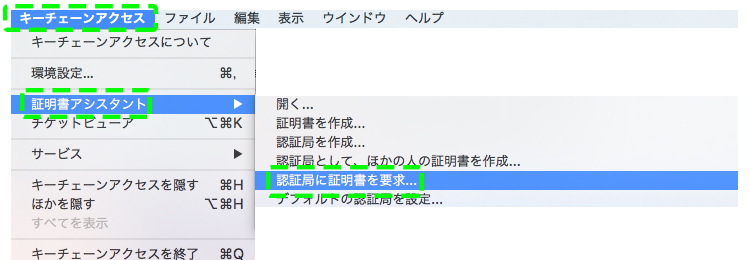
メールアドレスを入力し「ディスクに保存」を選択して「続けるボタン」をクリックします。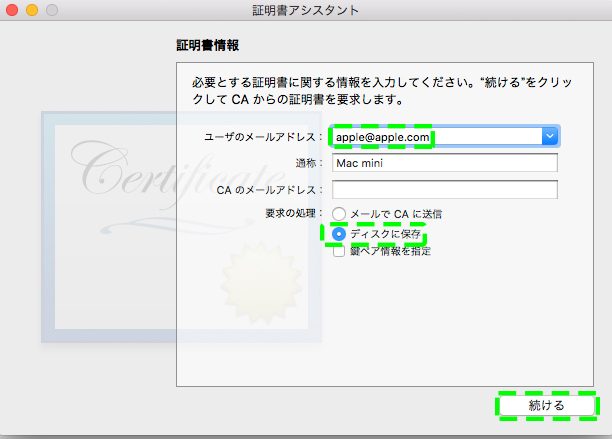
証明書をディスクに保存したらアップルデベロッパーへ移動します。
Certificatesの「production」⇒「+ボタン」をクリックしていきます。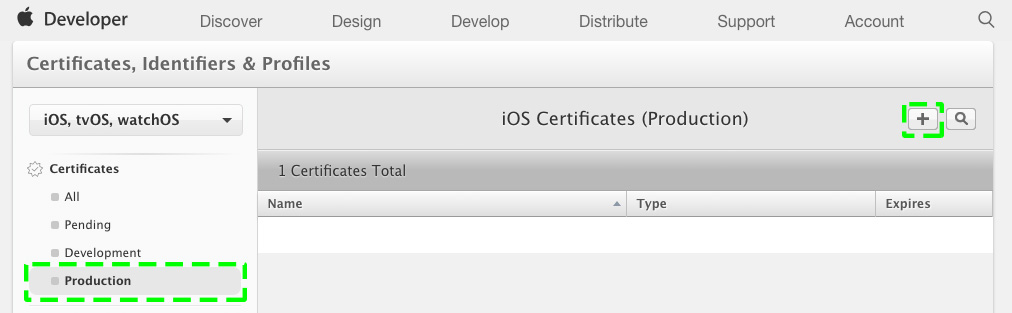
どのタイプの証明書が必要ですか?という画面になりますのでProductionの「App Store and Ad Hoc」を選択します。
もし、アップルに提出する本番用アプリではなく、テスト用アプリを作りたい場合はDevelopmentの「iOS App Development」を選んで下さい。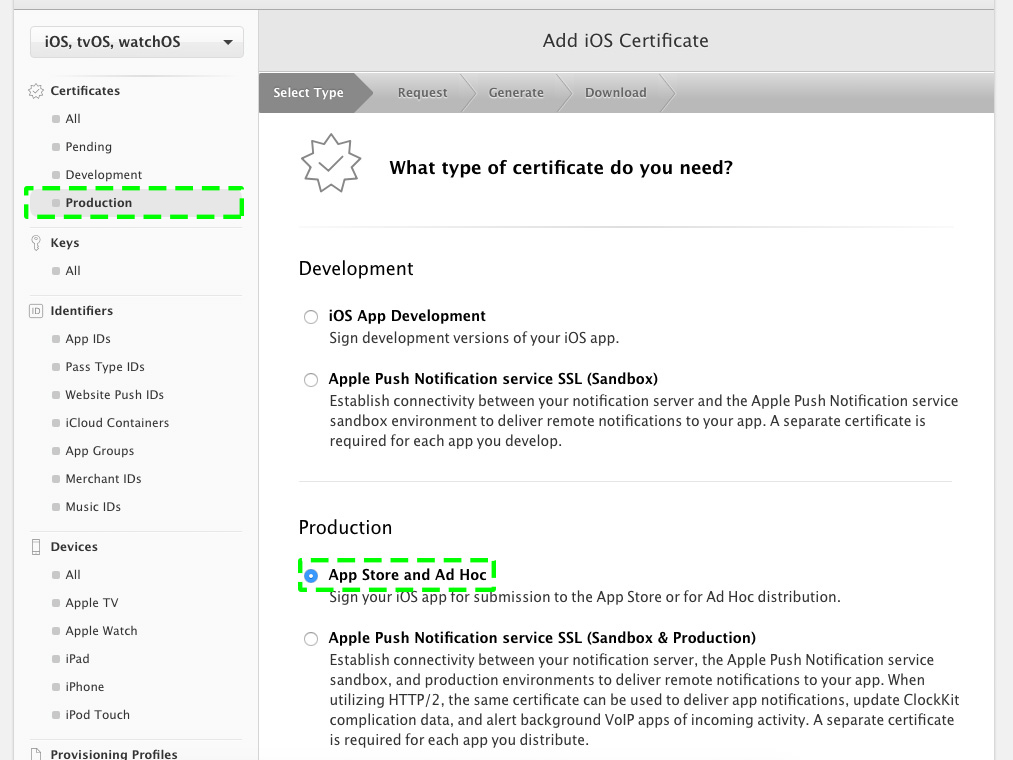
コンテニューボタンをクリックしていくと「Upload CSR file.」と証明書を要求されるので先ほど作った証明書を選択して下さい。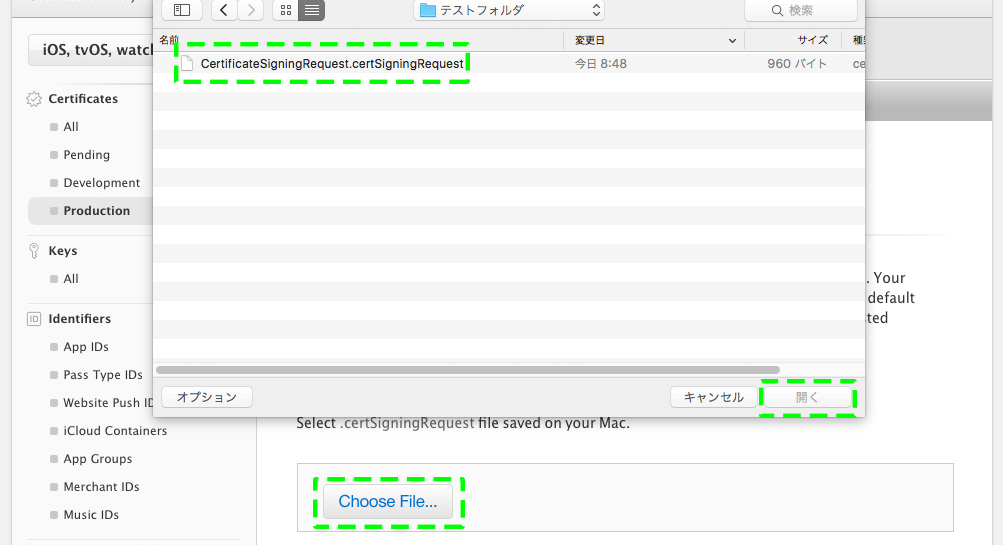
アップロードが終わるとアップル発行の証明書が出来上がりますのでダウンロードして下さい。
これでP12ファイルでのアップルの作業は終了です。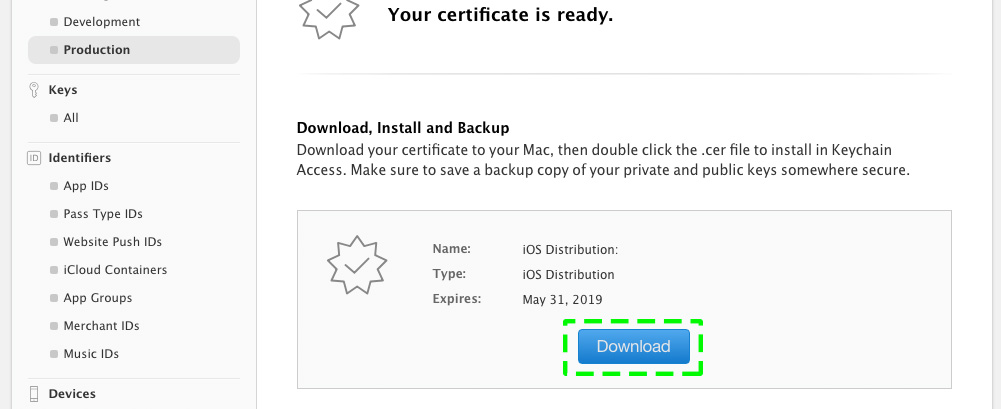
またMacに戻って作業を続けます。
キーチェーンアクセス>ログイン>証明書
この証明書を表示されるのが重要でログインで表示される物を書き出してもP12ファイルは作れません。
必ずログイン>証明書を開き左側の▽マークをクリックし、表示される物を書き出してください。
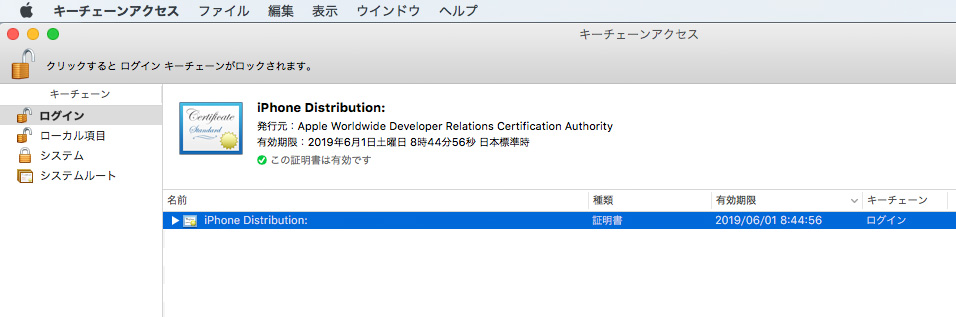
ファイルを選択した状態で「ファイル」⇒「書き出す」をクリックします。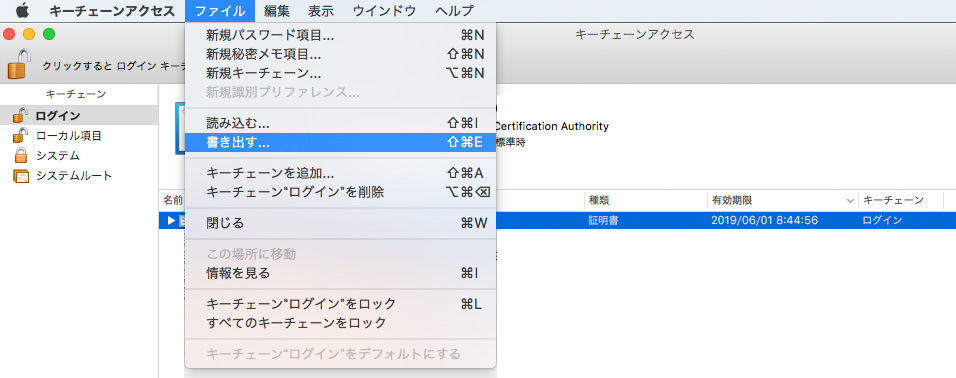
P12ファイルを保存する画面になるのでパスワードを入力して「OK」をクリックします。
このファイルをAnimateCCで呼び出すのでAnimateCCファイルと同じフォルダに保存する事をおすすめします。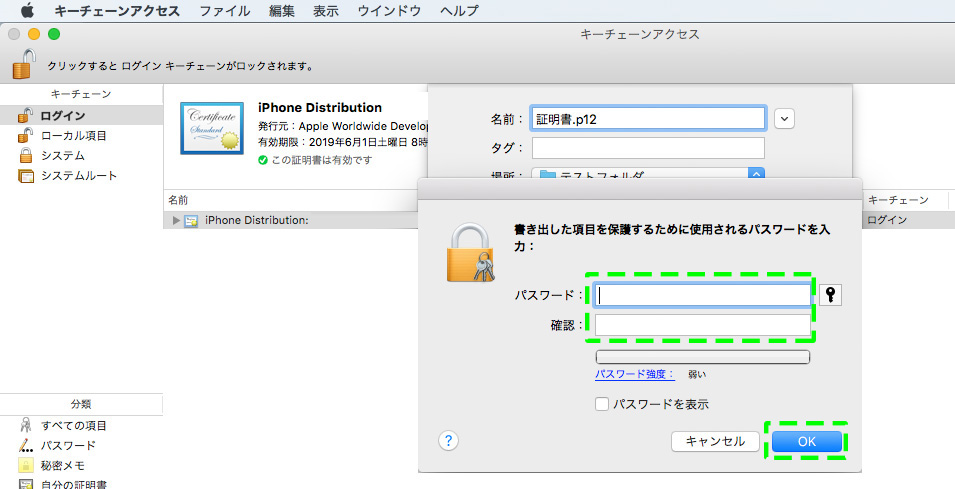
最後にMacのパスワードを入力し「許可」ボタンをクリックするとP12ファイルの完成です。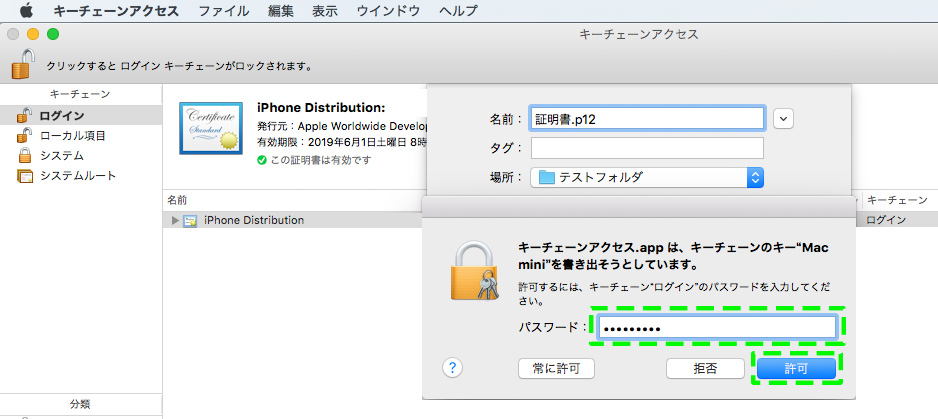
まとめ
一見複雑そうですが流れを覚えると簡単なので何回も作ってみて下さい。
食わず嫌い的な要素で難しく考えがちなので気楽に考えましょう(^_^)
ご清聴ありがとうございました。
またお会いしましょう。




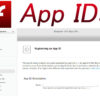

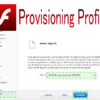
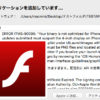

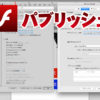


ディスカッション
コメント一覧
まだ、コメントがありません