AnimateCCでiOSアプリ作成手順2019年2月現在その8
目次
- AnimateCCで作成した経緯
- アプリ作成に必要なもの
- P12ファイルの作成方法
- アプリケーションIDの作成方法
- Provisioning Profileの作成方法
- アプリ作成に必要な画像
- AnimateCCでのパブリッシュ方法
- アプリケーションローダーでの送信方法
- App Store Connectでアプリを登録
アプリケーションローダー
皆さんアプリ作ってますか?
私は今日も作ってますよ~(^^)
さて前回アプリの出力まで終わりましたので今回はアップルへのアプリ送信関連をスクリーンショットを交えて解説したいと思います。
まずアプリケーションローダーを開きます。
アプリケーションローダーは「Xcode」というアップル用アプリを開発するソフトに付属するアプリ送信専用ツールです。
AnimateCCで作られたipaファイルはXcodeで作られたアプリと同じ扱いなのでアプリケーションローダーでアップルに送信する事が出来るのです。
なのでまずはアプリケーションローダーを手に入れる為にXcodeを入手します。
こちらが正式版や過去、ベータのリンクを分かりやすく書いてくれています。
ここで注意して欲しいのは「XcodeはMacを選ぶ」ということです。
最新のXcodeになればなるほど新しいMacが必要になります。
中古の安いMacでは最新のXcodeが入らない可能性がありますので必要システムをチェックしてからMacを購入しましょう。
この辺がアップルは巧いですね(^_^)
では、アプリケーションローダーを立ち上げます。
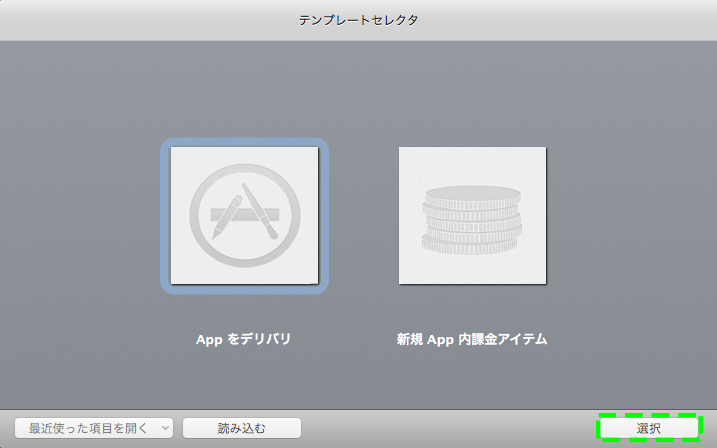
Xcode付属ソフトのアプリケーションローダーですが単体で立ち上げる事が出来るので未だにXcodeを触った事がありません。
アップルのさじ加減で開発が遮断されるのは分かっているし、アドビの気まぐれで開発環境がストップするのは分かっているけど、一個アプリを作れば
「アップル用」「アンドロイド用」「デスクトップ用」
と、一気に3種類のアプリが出来てしまうAnimateCCは最強なのです!
あ~、このままの関係が永遠に続きますように( ̄人 ̄)
で、先ほどパブリッシュしたipaファイルを選択し開くボタンをクリックします。
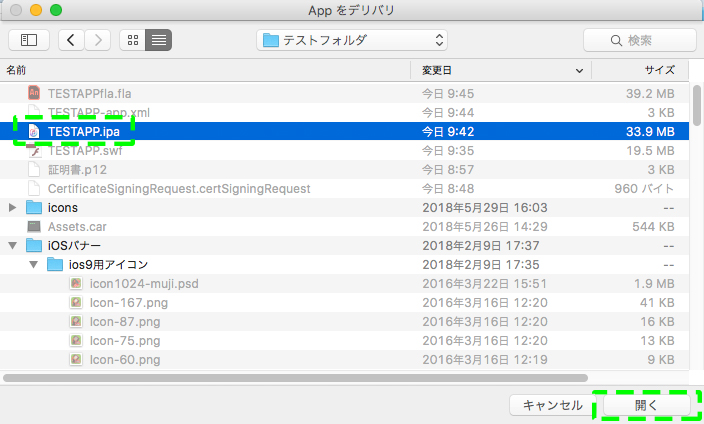
とりあえず以下の画面が出れば第一関門通過です!
パブリッシュ設定がうまくいっていないとここでエラー画面が出て先に進めません。
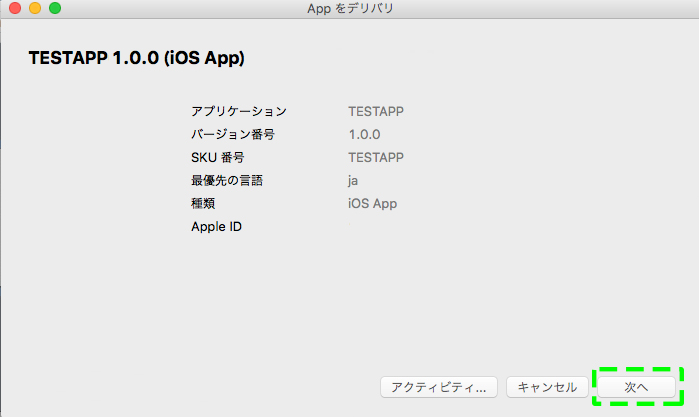
アップルへの送信が終わるとアップロードの可否が表示されます。
赤丸に×のマークが付いていれば「残念」
三角黄色のビックリマークのみなら「成功」の可能性は高いです。
「可能性」と言う理由は黄色マークのみでも後でメールが来て「やり直し~」と言われる事がまれにあるからです。
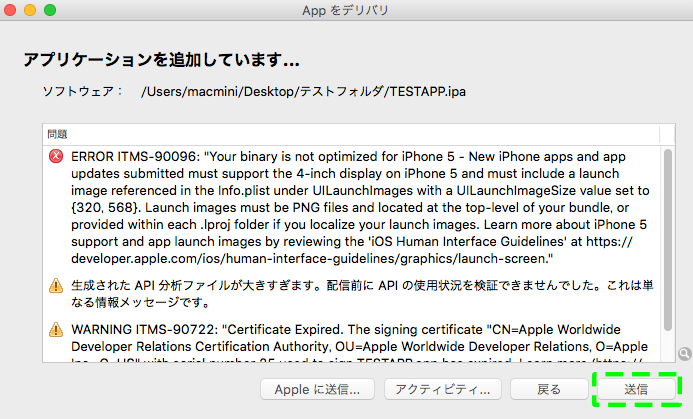
なお、このipaファイルをアプリケーションローダーで送る作業の前に
iTunes Connect改め「App Store Connect」にてアプリ情報登録が必要なので要注意です。
ちなみに6月4日付けでiTunes ConnectがApp Store Connectに改名された事は凄く良い事だと思います。
と言うのもアップルの悪い癖で同じような名前で意味が全く違うものやURLが分からないものがよくあるのです。
- iTunes と iTunes Connect
- Apple ID と App ID
- ただのdeveloper と developer account
これはもう文化の違いというかユーザーフレンドリーではないというか、あまり良くない状況だと個人的には思います。
それが改善されたので今回の名称変更は非常に意義あるものでしょう。
まとめ
iOSアプリ作成も大詰めに近づいてきました。
次回はiTunes Connect改め「App Store Connect」での作業をお伝えしようと思います。
ご清聴ありがとうございました。
またお会いしましょう。





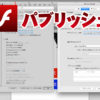


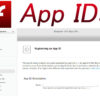
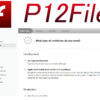
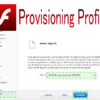


ディスカッション
コメント一覧
まだ、コメントがありません